Overbitの取引データはどのように操作したら取得できますか?
Overbitは、取引データをEXCELやCSVファイルで取得できないため、画面の情報から取引履歴をコピー&ペーストにて作成いただく必要がございます。その際、入金履歴と出金履歴、そしてトレードの履歴が必要となりますので取得の上ご利用ください。
なお、ファイルの名前は、
取引履歴 → 「Trade_History.xlsx」
BTC入金履歴 → 「Btc_Deposit_History.xlsx」
USDT入金履歴 → 「Usdt_Deposit_History.xlsx」
BTC出金履歴 → 「Btc_Withdrawal_History.xlsx」
USDT出金履歴 → 「Usdt_Withdrawal_History.xlsx」
としてください。
1. 取引履歴の取得方法
Overbitにログイン後、画面左にあるメニューの「設定」をクリックくてください。
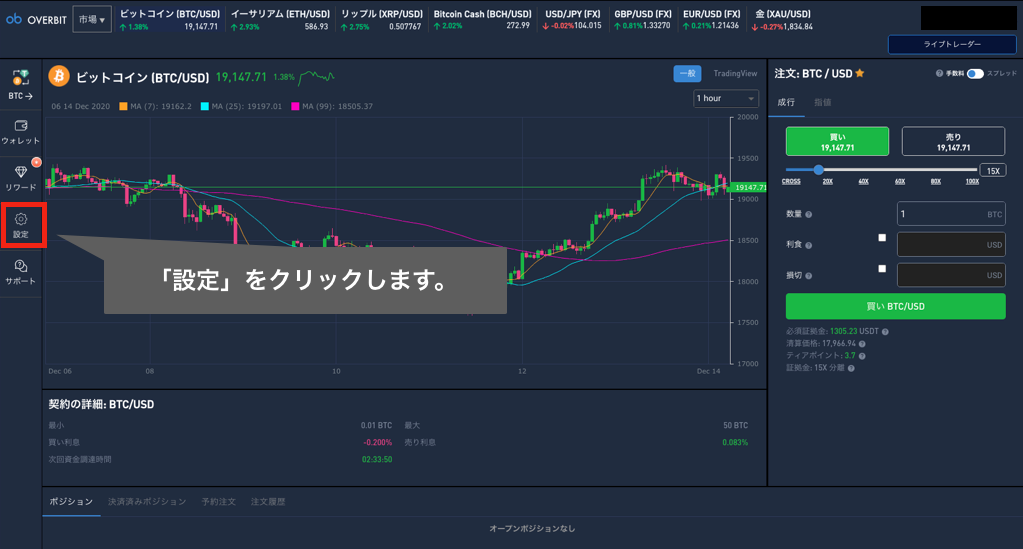
続いて、「アカウント」をクリックくてください。
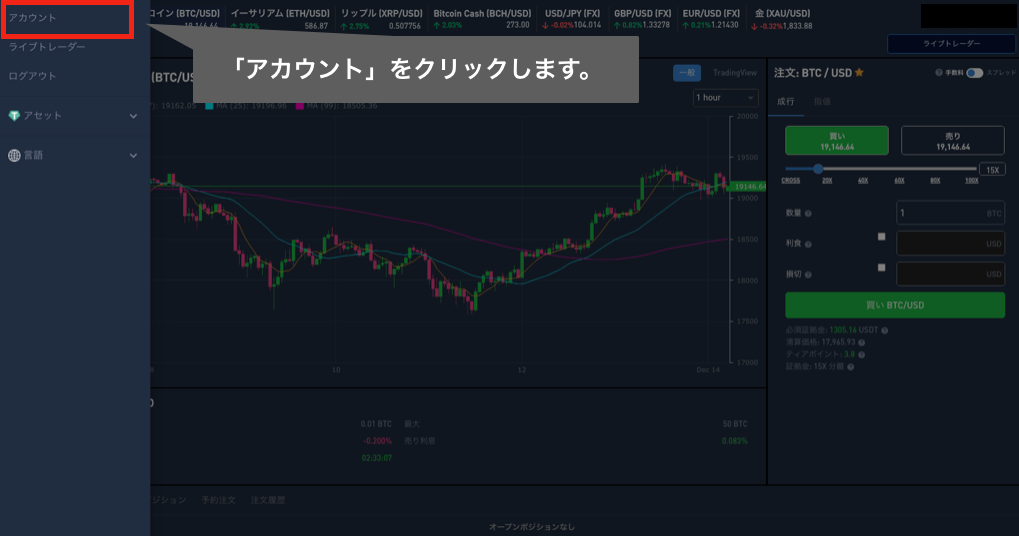
画面が切り替わり、以下のような画面になりますので、「取引履歴」をクリックくてください。
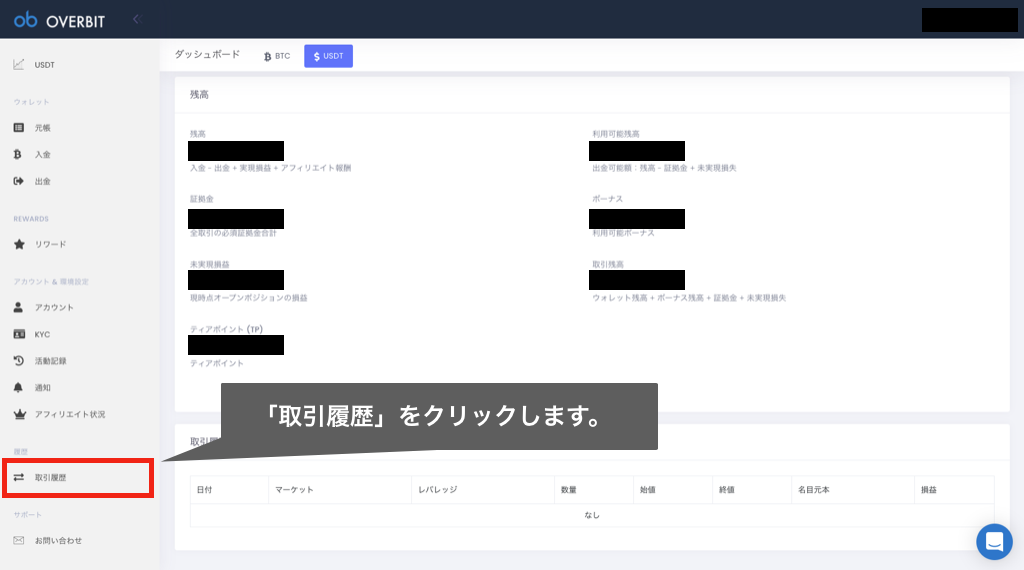
すると、取引履歴がサイトに表示されますので、全てコピーしてEXCELに貼り付けてください。
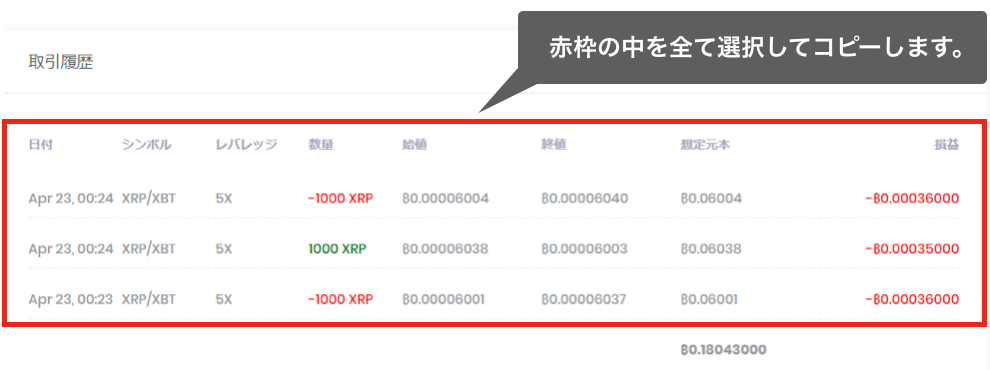
EXCELへの貼り付けイメージ

また、作成したEXCELファイルは「Trade_History.xlsx」という名前で保存するようにしてください。
2. BTC入金履歴の取得方法
Overbitにログイン後、「BTC」ウォレットの画面に移動してください。
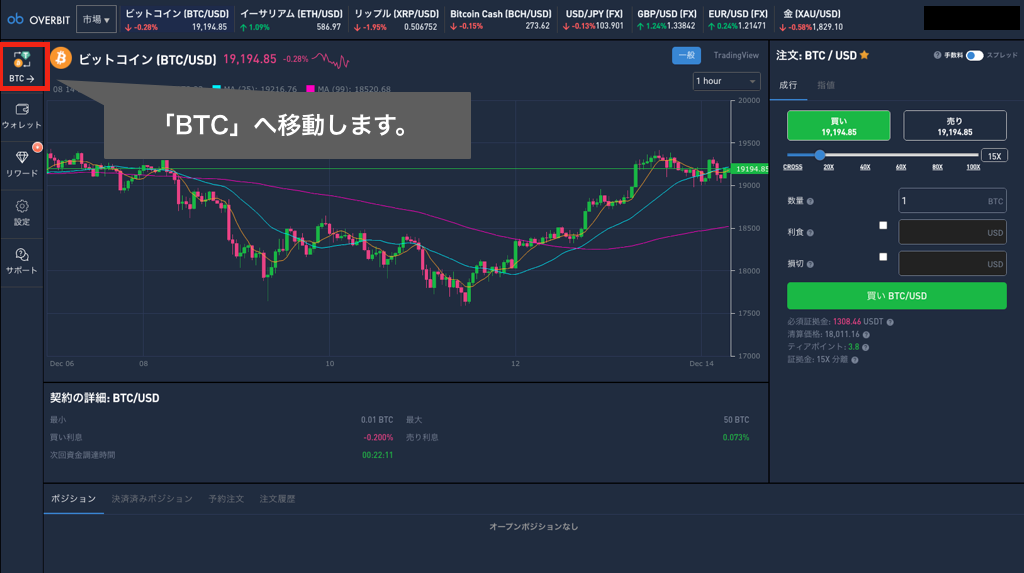
続いて、画面左にあるメニューの「ウォレット」をクリックしてください。
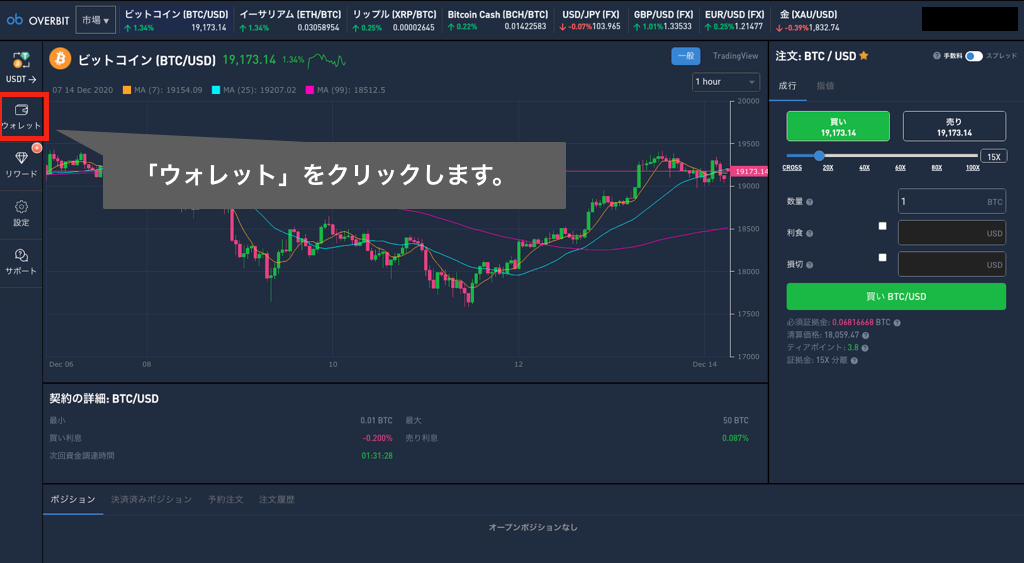
以下のようにBTCのウォレットの画面が出てきますので、「入金」をクリックしてください。
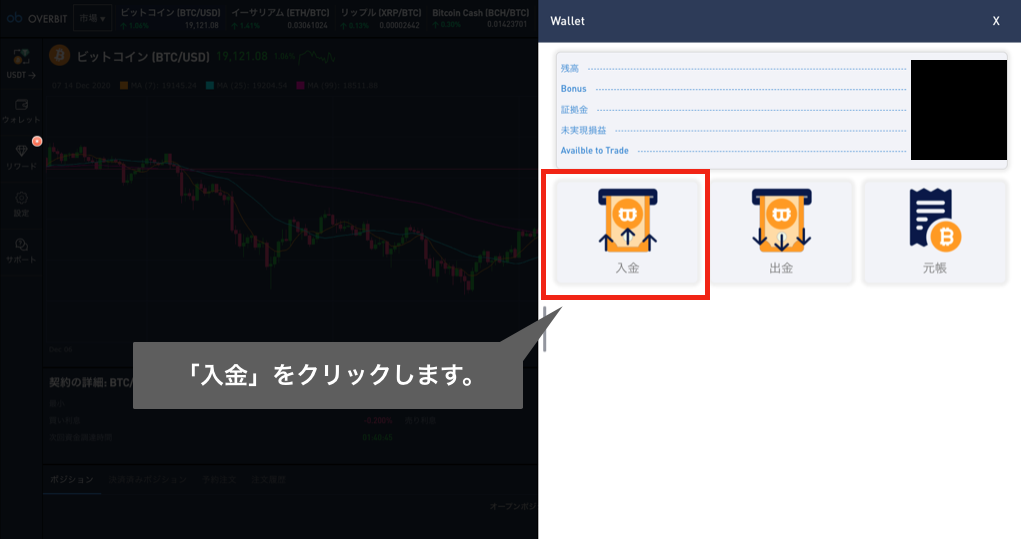
すると、ページの下の方に入金履歴が表示されますので、全てコピーしてEXCELに貼り付けてください。
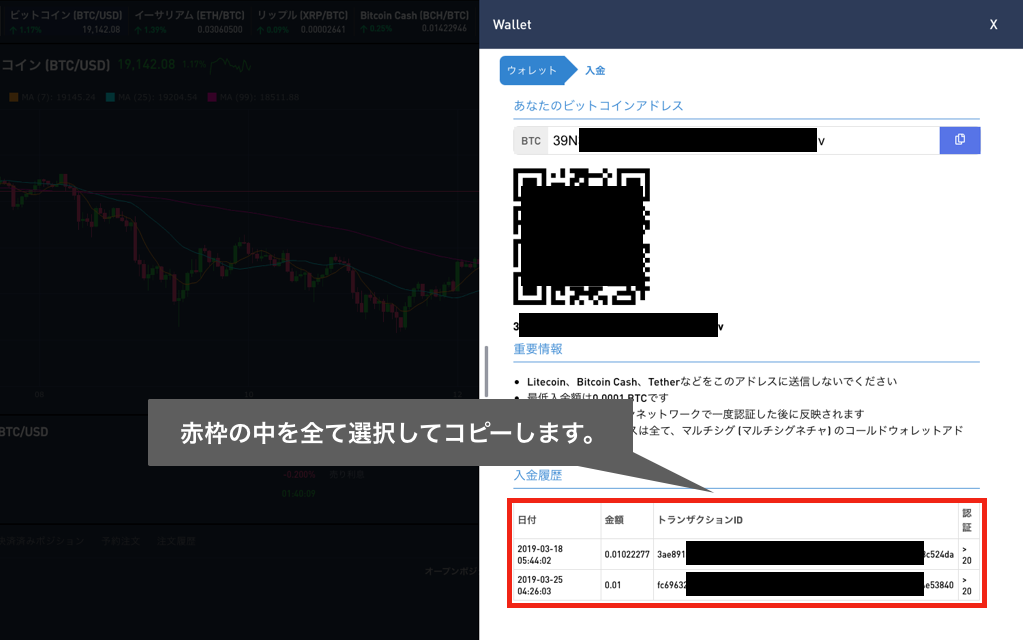
EXCELへの貼り付けイメージ

また、作成したEXCELファイルは「Btc_Deposit_History.xlsx」という名前で保存するようにしてください。
3. BTC出金履歴の取得方法
Overbitにログイン後、「BTC」ウォレットの画面に移動してください。
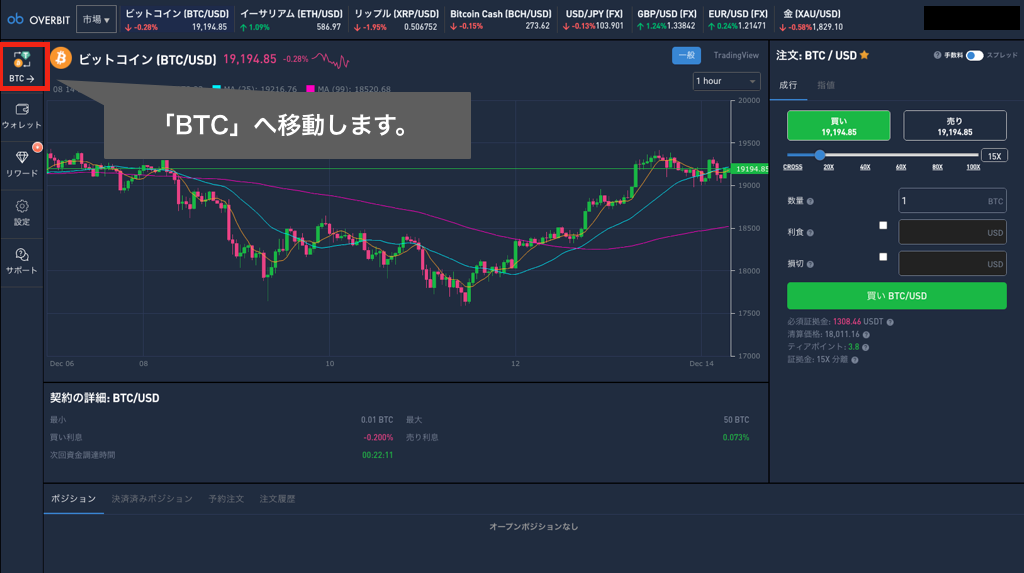
続いて、画面左にあるメニューの「ウォレット」をクリックしてください。
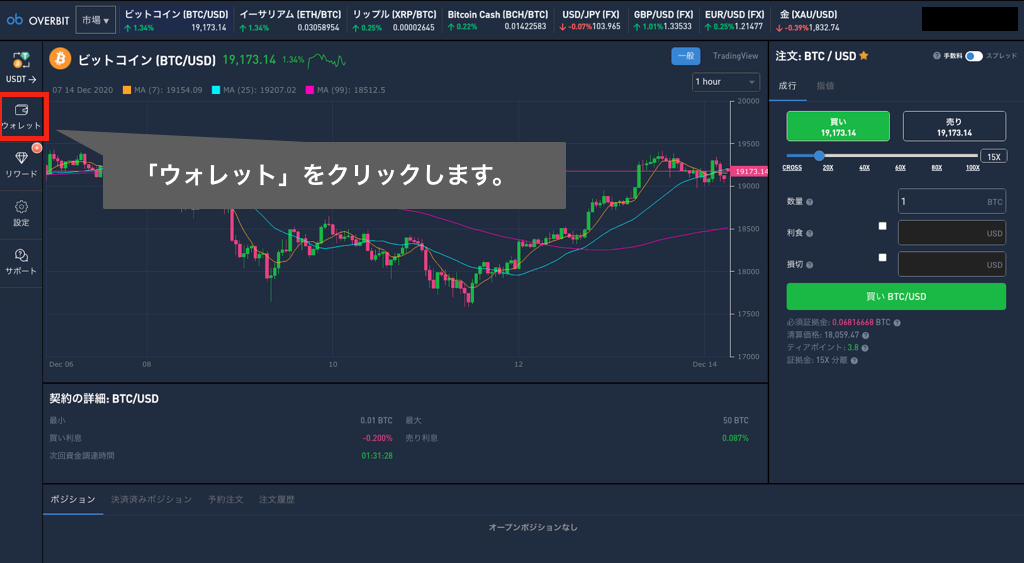
以下のようにBTCのウォレットの画面が出てきますので、「出金」をクリックしてください。
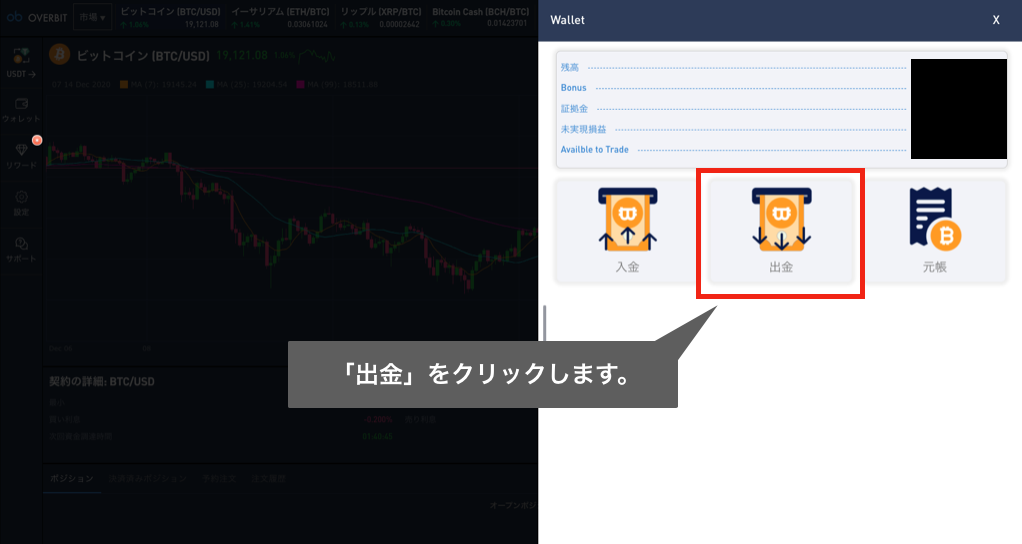
すると、ページの下の方に出金履歴が表示されますので、全てコピーしてEXCELに貼り付けてください。
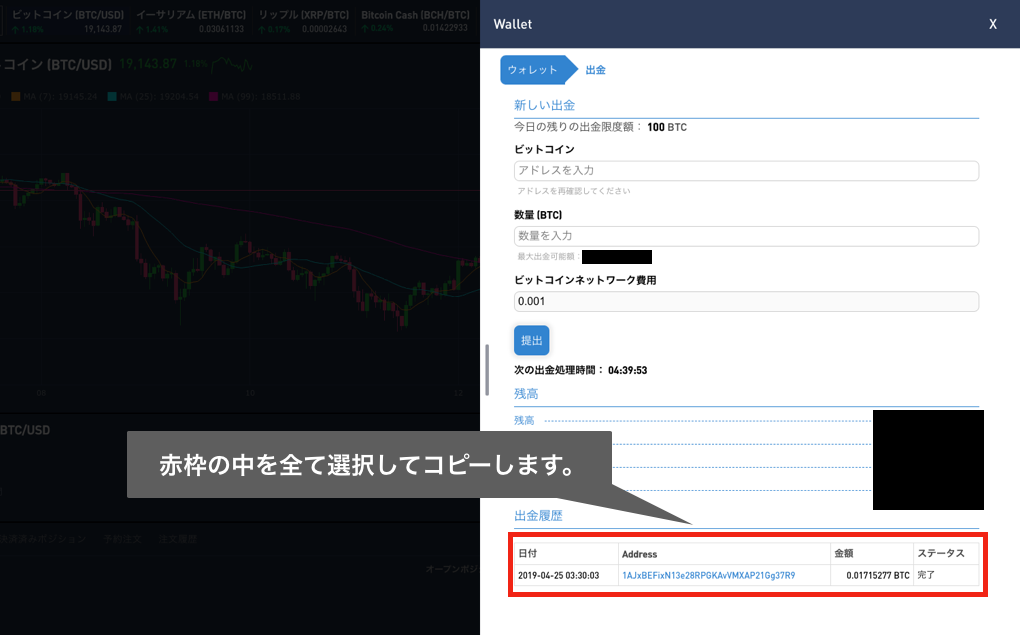
EXCELへの貼り付けイメージ

また、作成したEXCELファイルは「Btc_Withdrawal_History.xlsx」という名前で保存するようにしてください。
4. USDTの入金履歴・出金履歴の取得方法
Overbitにログイン後、「USDT」ウォレットの画面に移動してください。
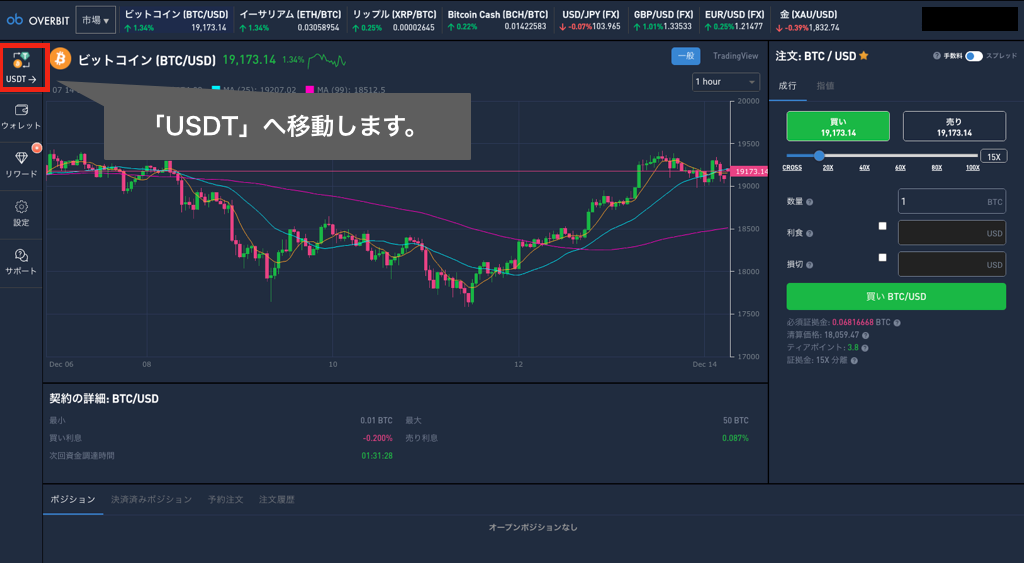
続いて、画面左にあるメニューの「ウォレット」をクリックしてください。
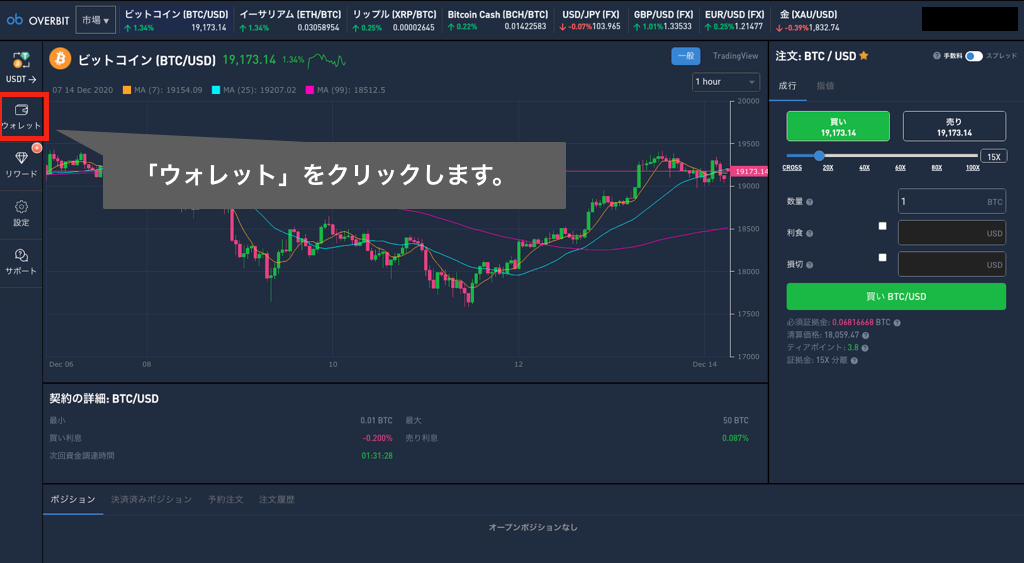
以下のようにUSDTのウォレットの画面が出てきますので、あとはBTCの入金履歴・出金履歴の取得方法と同様にEXCELファイルを作成してください。
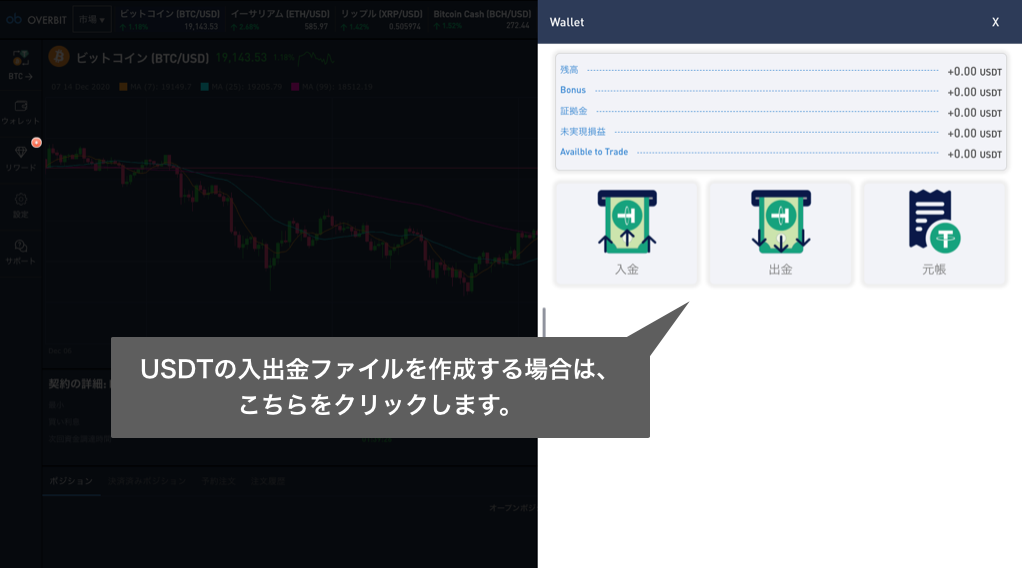
作成したEXCELファイルは
「Usdt_Deposit_History.xlsx」
「Usdt_Withdrawal_History.xlsx」
という名前で保存するようにしてください。
5. 取得したファイルのインポート
CryptoLinCに戻り、TOPメニューの「収支計算」をクリックし現物取引のページにある「アップロード」ボタンをクリックしてください。
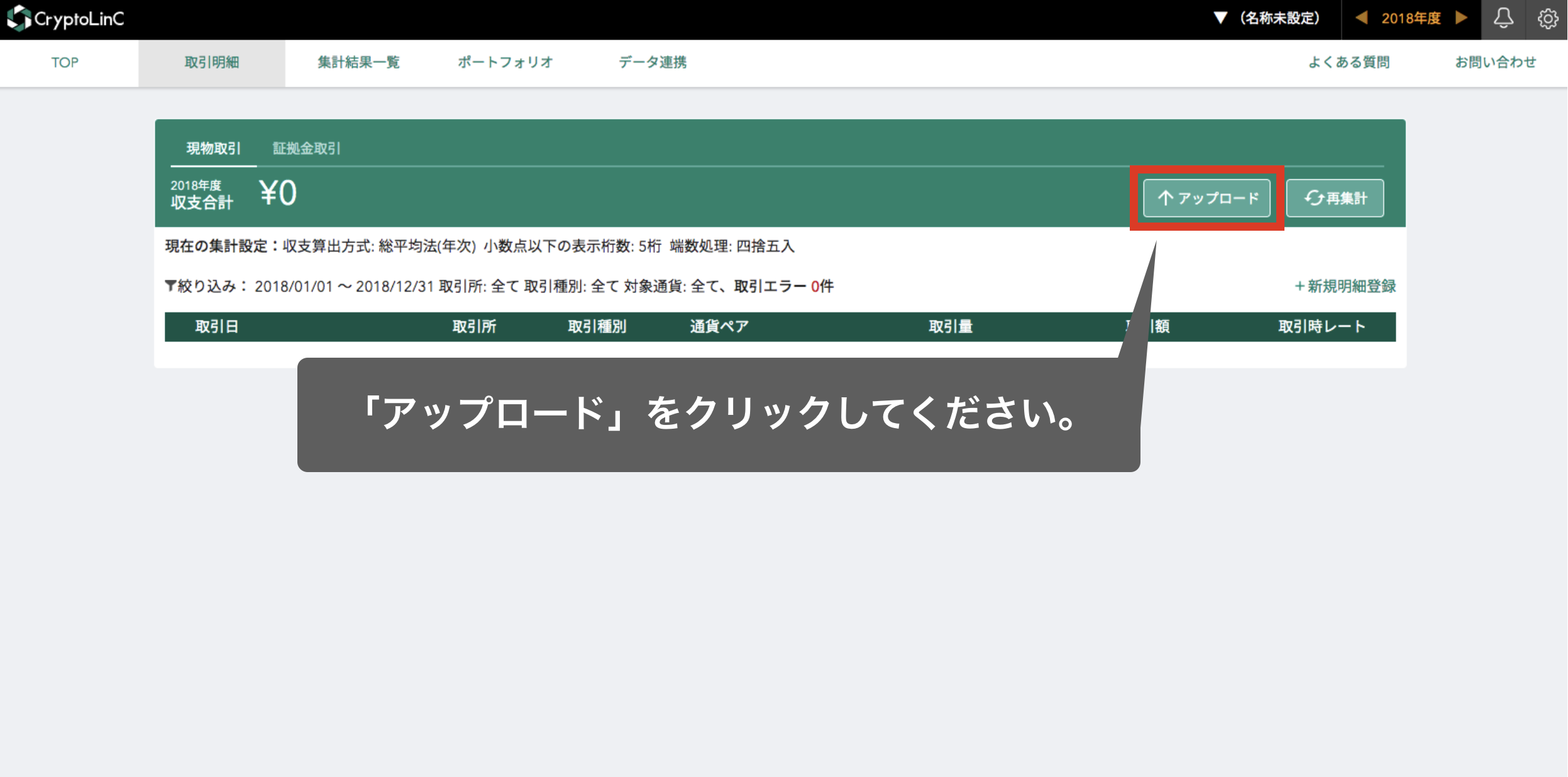
データをアップロードしたい取引所を選択してください。
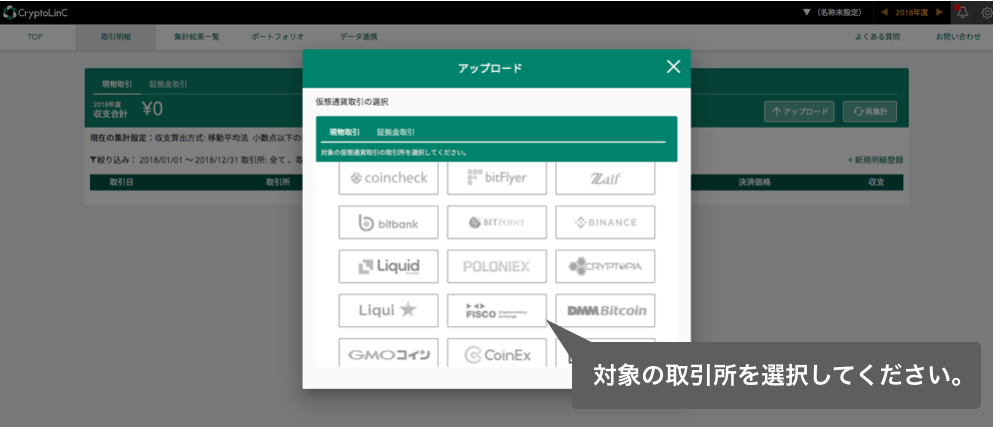
最後に、下の画像に記載されている操作にしたがって、ファイルをアップロードしてください。
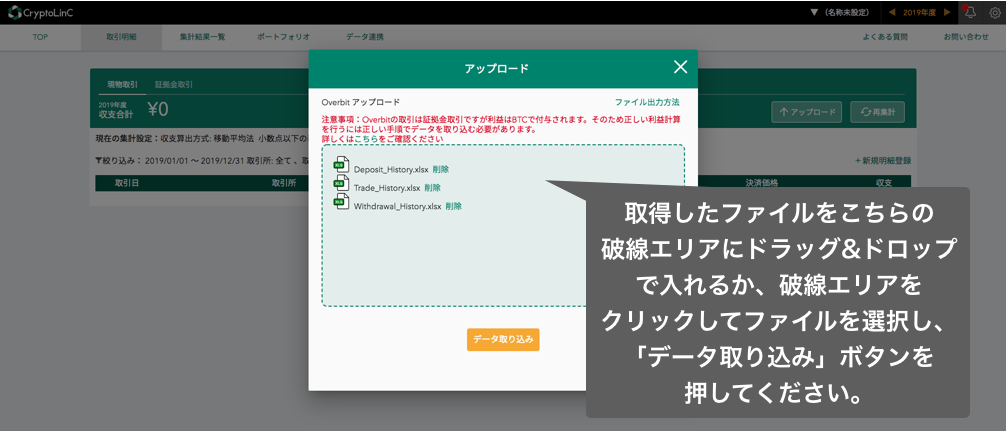
各取引所の明細ファイル取得方法Overbit証拠金取引