Bittrexの現物取引データはどのように操作したら取得できますか?
*最新のFAQはこちらをご覧ください。
Bittrexから現物取引の履歴を取得する場合は、「現物取引明細」「預入履歴明細」「送付履歴明細」をそれぞれ作成いただく必要がございます。
1. 現物取引明細(売買)のCSVファイルの取得
Bittrexの現物取引明細には、注文の開始時刻および終了時刻が記載されておりますが、注文に含まれる個別の約定時刻は記載されておりません。
したがって、個別の約定時刻の情報はダウンロードできませんが、CryptoLinCでは取引の終了時刻を取引時刻としてデータを読み込んでおります。
Bittrexにログイン後、「Orders」をクリックしてください。

以下の画面に移りますので、画面中央部【ORDER HISTORY】にある「Download History」というボタンをクリックしてください。

ボタンをクリックすると下の画像のような確認画面が出てきますので、「私はロボットではありません」にチェックを入れて、欲しい明細情報の年度を指定し「Download」ボタンをクリックしてください。

そうしますと、取引履歴のCSVファイルがダウンロードできます。
2. 預入・送付履歴明細の作成
Bittrexでは、預入・送付履歴に関してCSVダウンロードができないため、履歴をEXCELに写していただく必要がございます。
Bittrexにログイン後、「Holdings」をクリックしてください。

続いて、「Deposits」と書いてあるところをクリックしてください。

下の画像のように預入履歴が出てきますので、以下のように「DEPOSIT HISTORY」の赤枠内を全てEXCELにコピーするか、書き写してください。
※ 一括でコピー&ペーストをしてもサイトの表記通りにならないため、お手数ですが1つずつコピーをお願いします
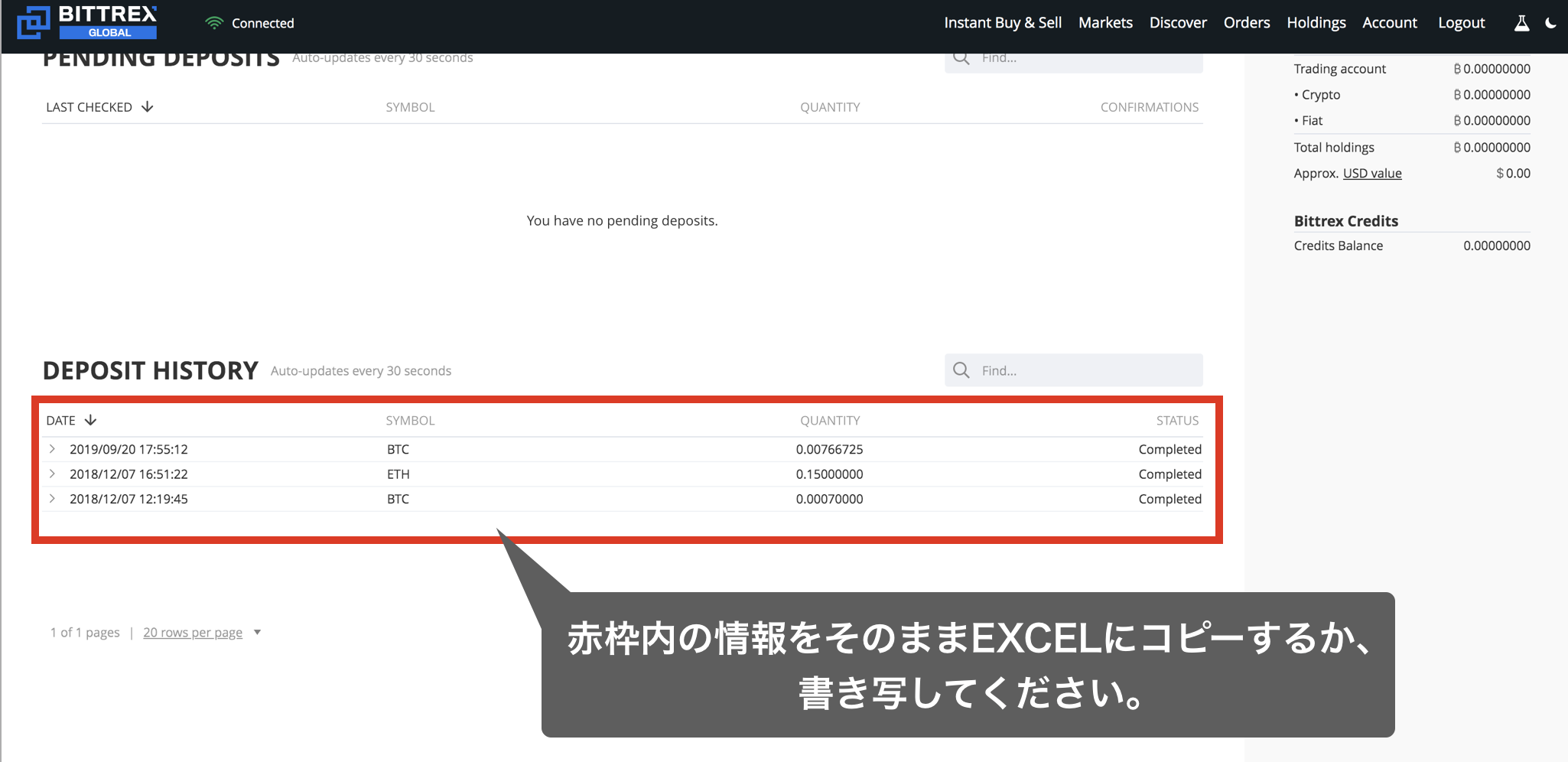
EXCELへの貼り付けイメージ
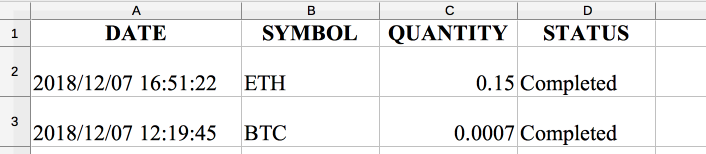
EXCELへの貼り付けができましたら、ファイルの名前を「deposit_history.xlsx」として保存してください。
そして、Bittrexから外部へ送金したことのある方は、「Withdrawals」の画面の「WITHDRAWAL HISTORY」に関しても同様に行い、ファイルの名前を「withdrawal_history.xlsx」として保存してください。
3. 取得したファイルのインポート
CryptoLinCに戻り、TOPメニューの「収支計算」をクリックし現物取引のページにある「アップロード」ボタンをクリックしてください。

続いて、データをアップロードしたい取引所を選択してください。
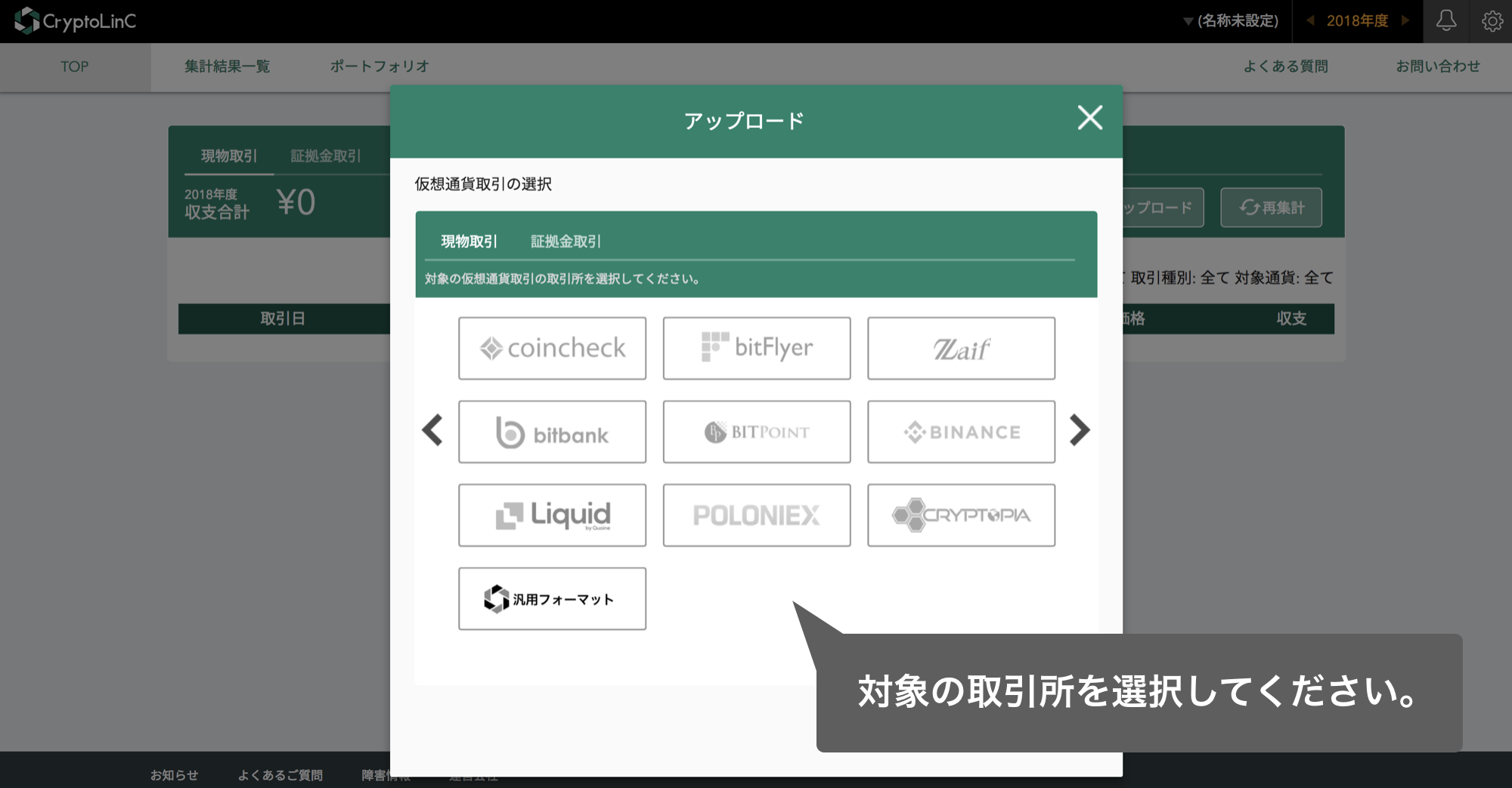
最後に、下の画像に記載されている操作にしたがって、ファイルをアップロードしてください。
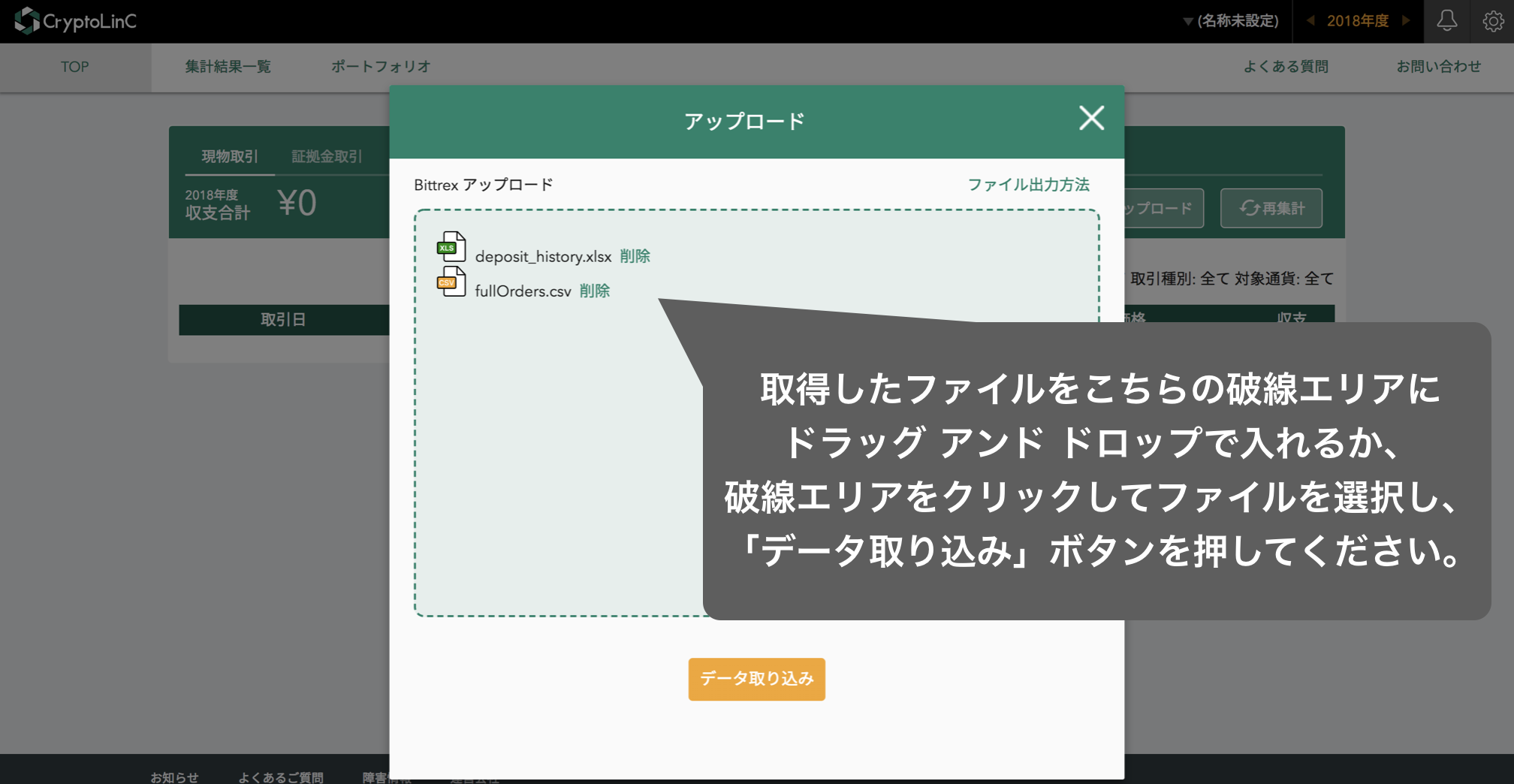
各取引所の明細ファイル取得方法現物取引Bittrexビットトレックス