ALTERDICEの現物取引データはどのように操作したら取得できますか?
*最新のFAQはこちらをご覧ください。
ALTERDICEは、サイト内からファイルのダウンロードができないため、現物取引の履歴を取得する場合は、ご自身で「現物取引明細」「預入履歴明細」「送付履歴明細」をそれぞれ作成いただく必要がございます。
また、クリプトリンクが現在対応しているファイルは英語表記のファイルのみとなっております。そのため、ALTERDICEのサイトの言語は英語表示にしておいてください。
1. 現物取引明細(売買)の作成方法
ALTERDICEにログイン後、画面上部の「Exchange」をクリックしてください。
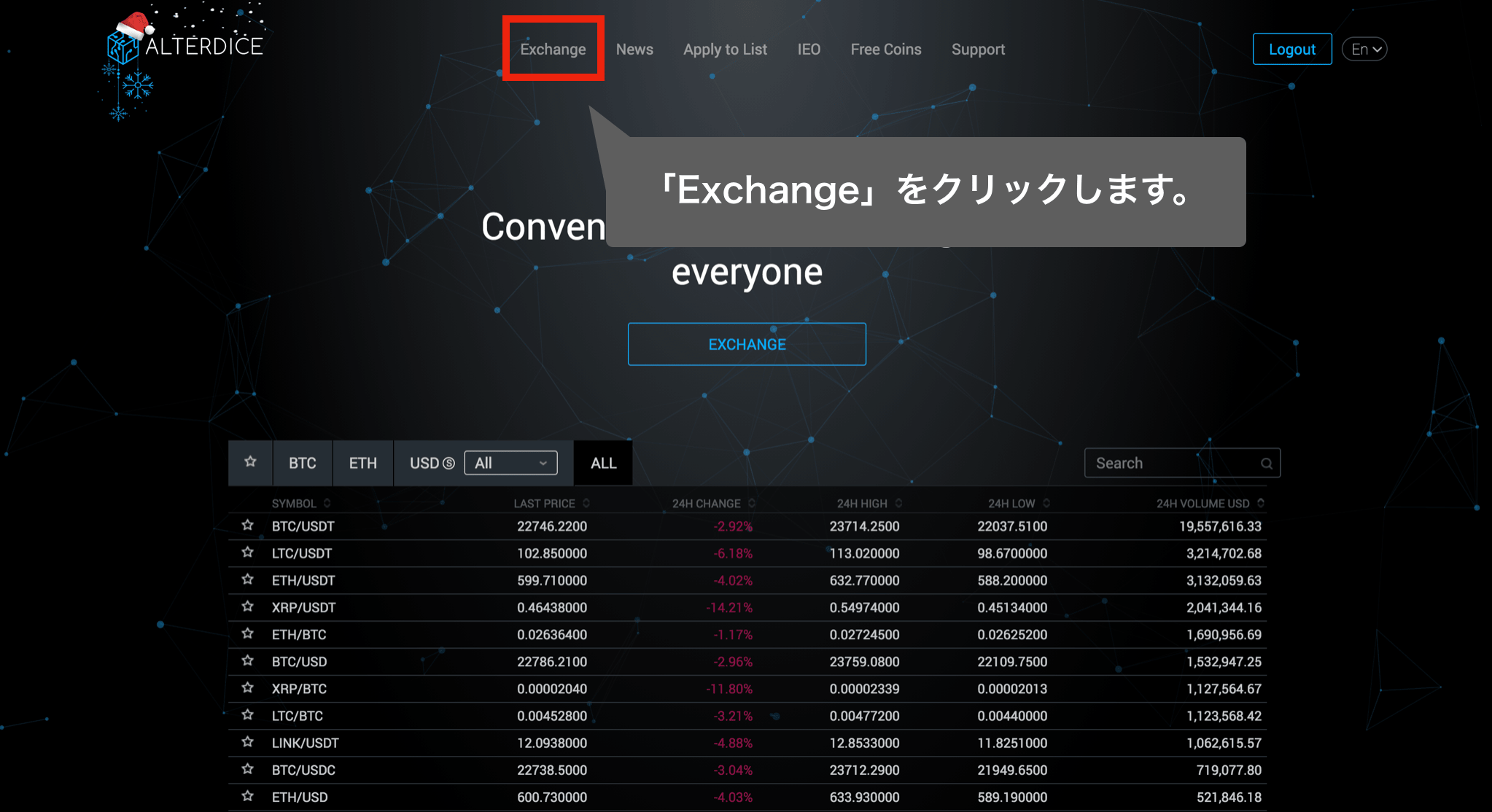
「ORDER HISTORY」をクリックし、取引履歴を表示させてください。
続いて、下の画面の赤枠と同じ部分をコピーして、EXCELに貼り付けます。
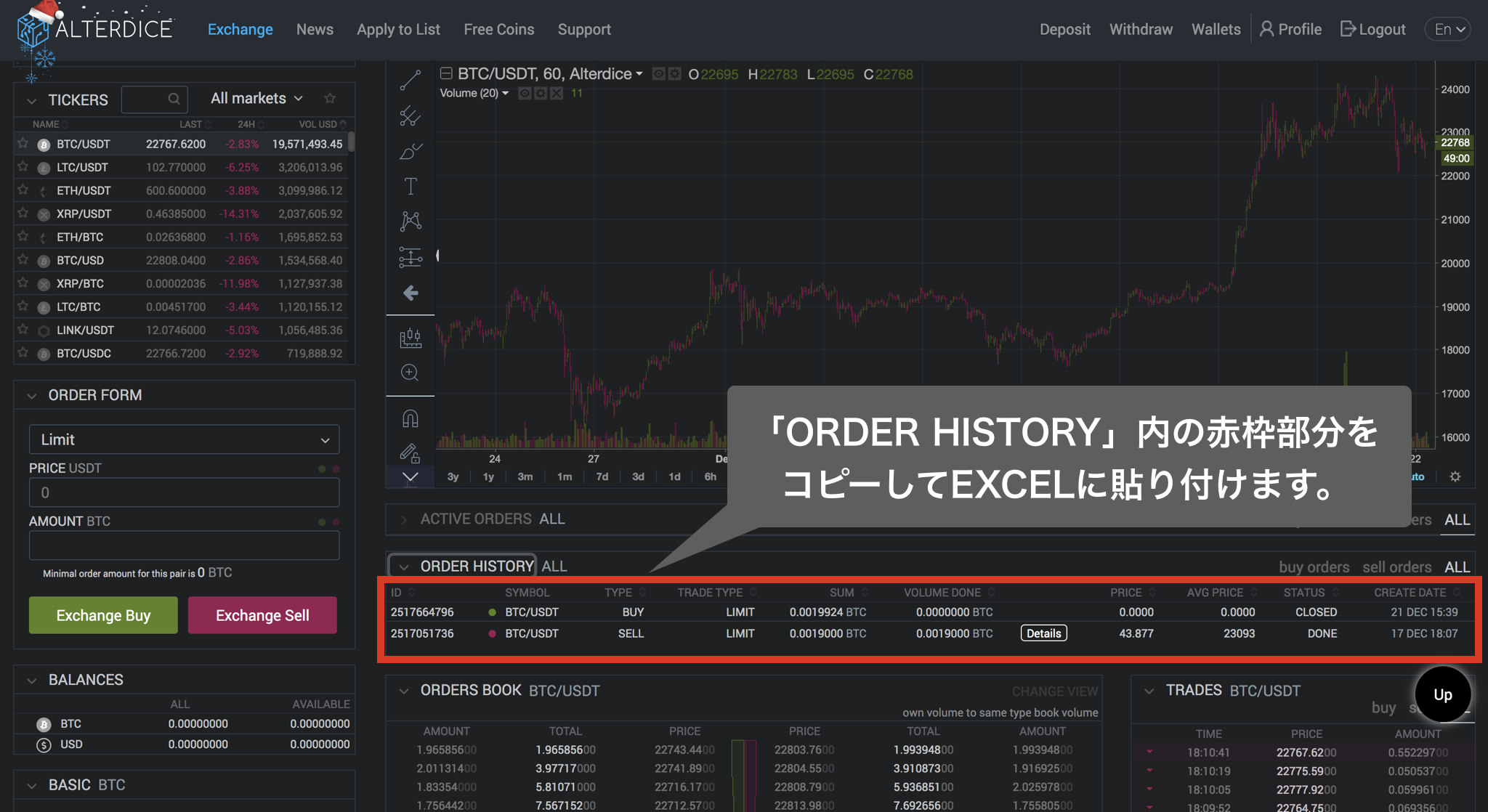
EXCELへの貼り付けイメージは以下のようになります。
この時、1行目の項目と2行目以降の値にズレがないかを確認してください。
万が一ズレていた場合は、クリプトリンクにアップロードしても正しく取り込めませんので、コピーし直すか、列を修正して下の画像を同じような表記にしてください。

最後に、作成したEXCELファイルは、「trade_history.xlsx」という名前で保存してください。
2. 預入履歴明細の作成方法
ALTERDICEにログイン後、画面上部の「Exchange」をクリックし、その後「Deposit」をクリックしてください。
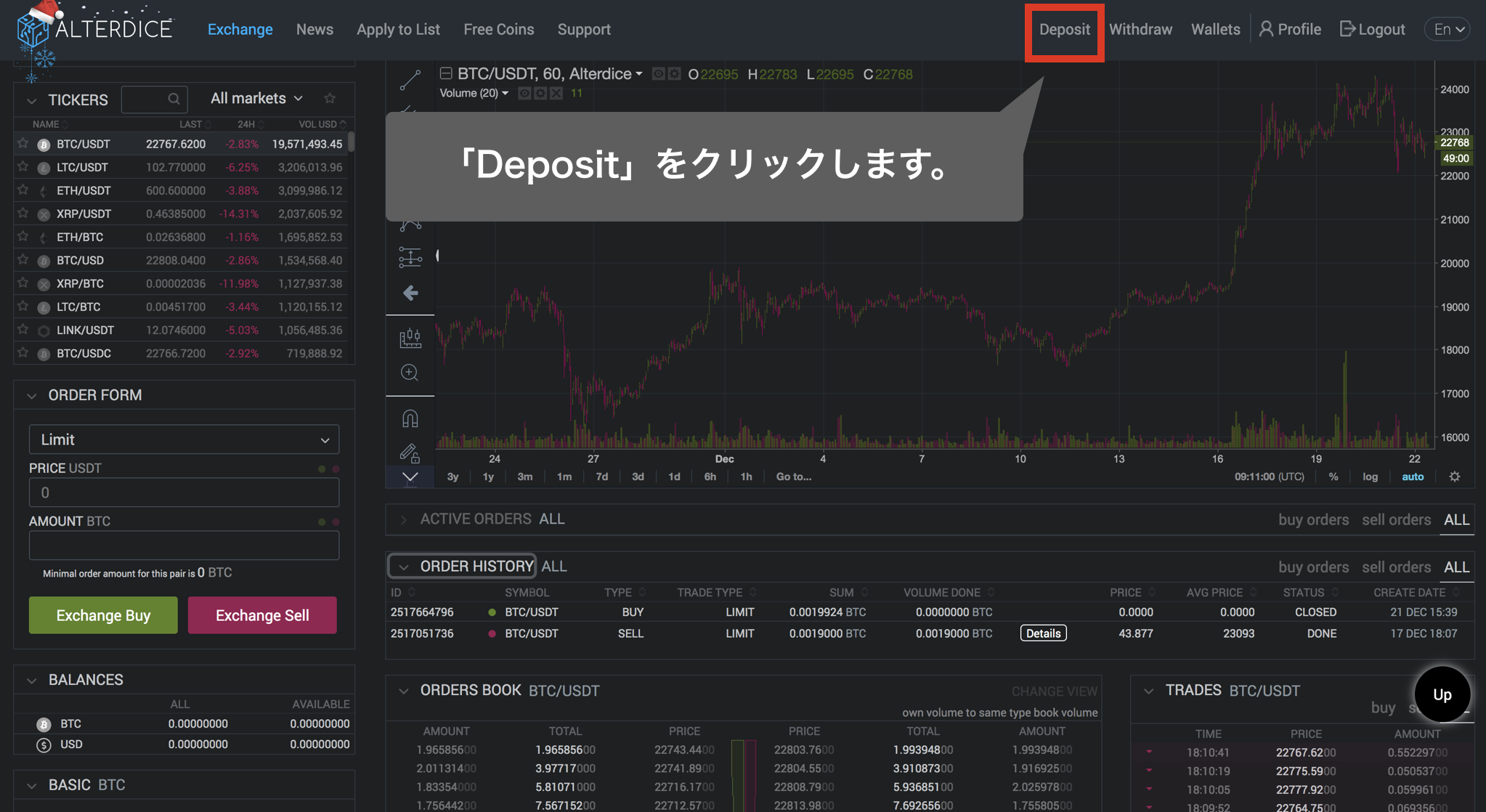
続いて、以下の画像のように、赤枠の部分をコピーしてEXCELに貼り付けます。
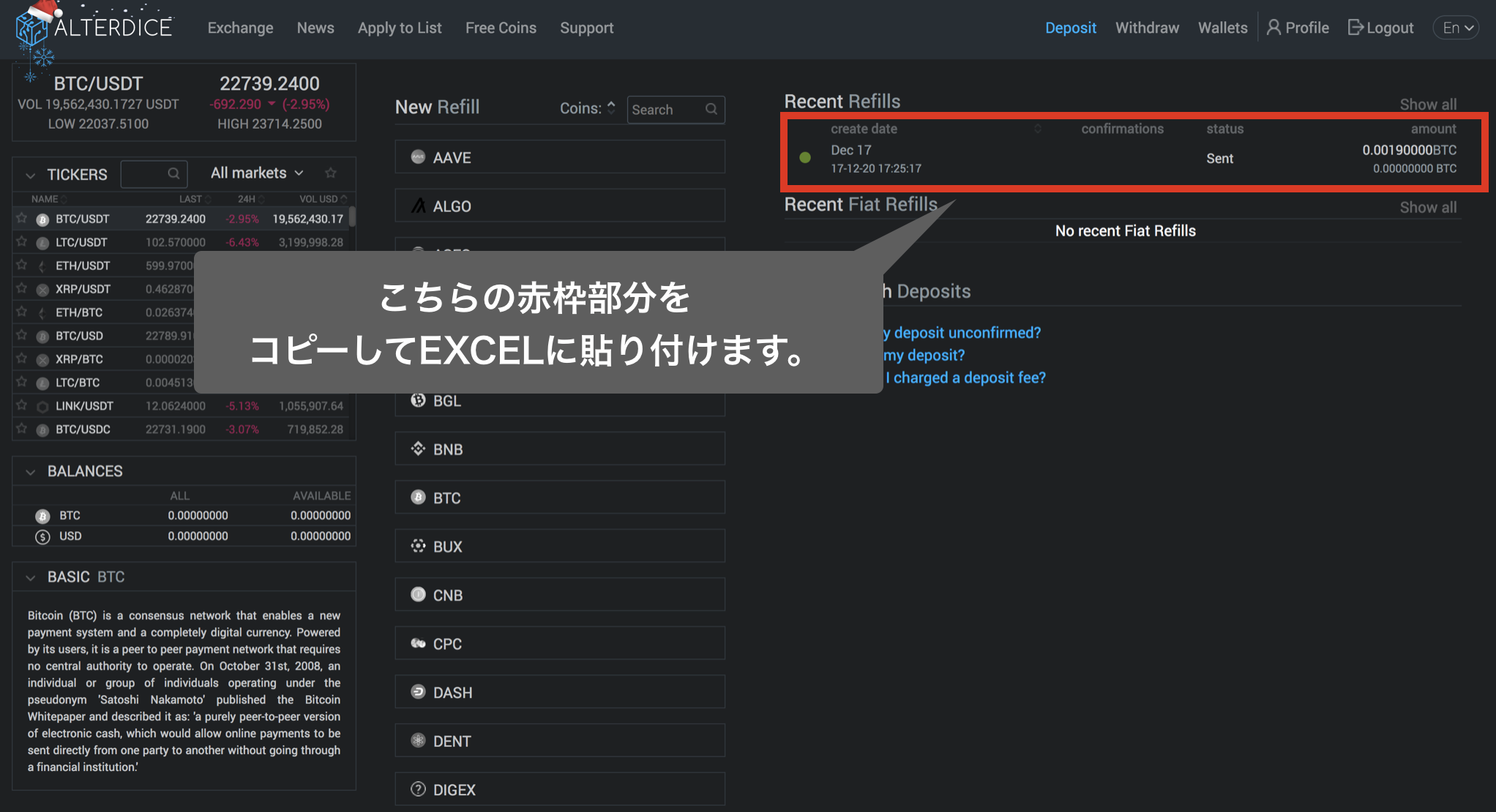
EXCELへの貼り付けイメージは以下のようになります。
この時、1行目の項目と2行目以降の値にズレがないかを確認してください。
万が一ズレていた場合は、クリプトリンクにアップロードしても正しく取り込めませんので、コピーし直すか、列を修正して下の画像を同じような表記にしてください。
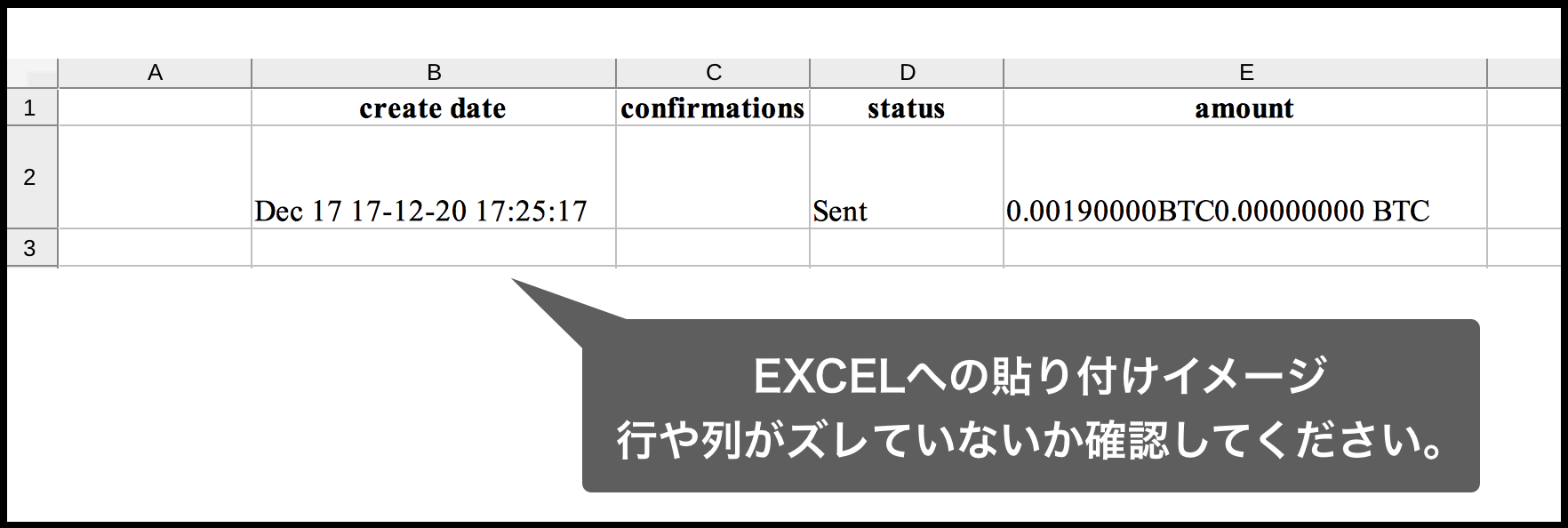
最後に、作成したEXCELファイルは、「deposit_history.xlsx」という名前で保存してください。
3. 送付履歴明細の作成方法
ALTERDICEにログイン後、画面上部の「Exchange」をクリックし、その後「Withdraw」をクリックしてください。
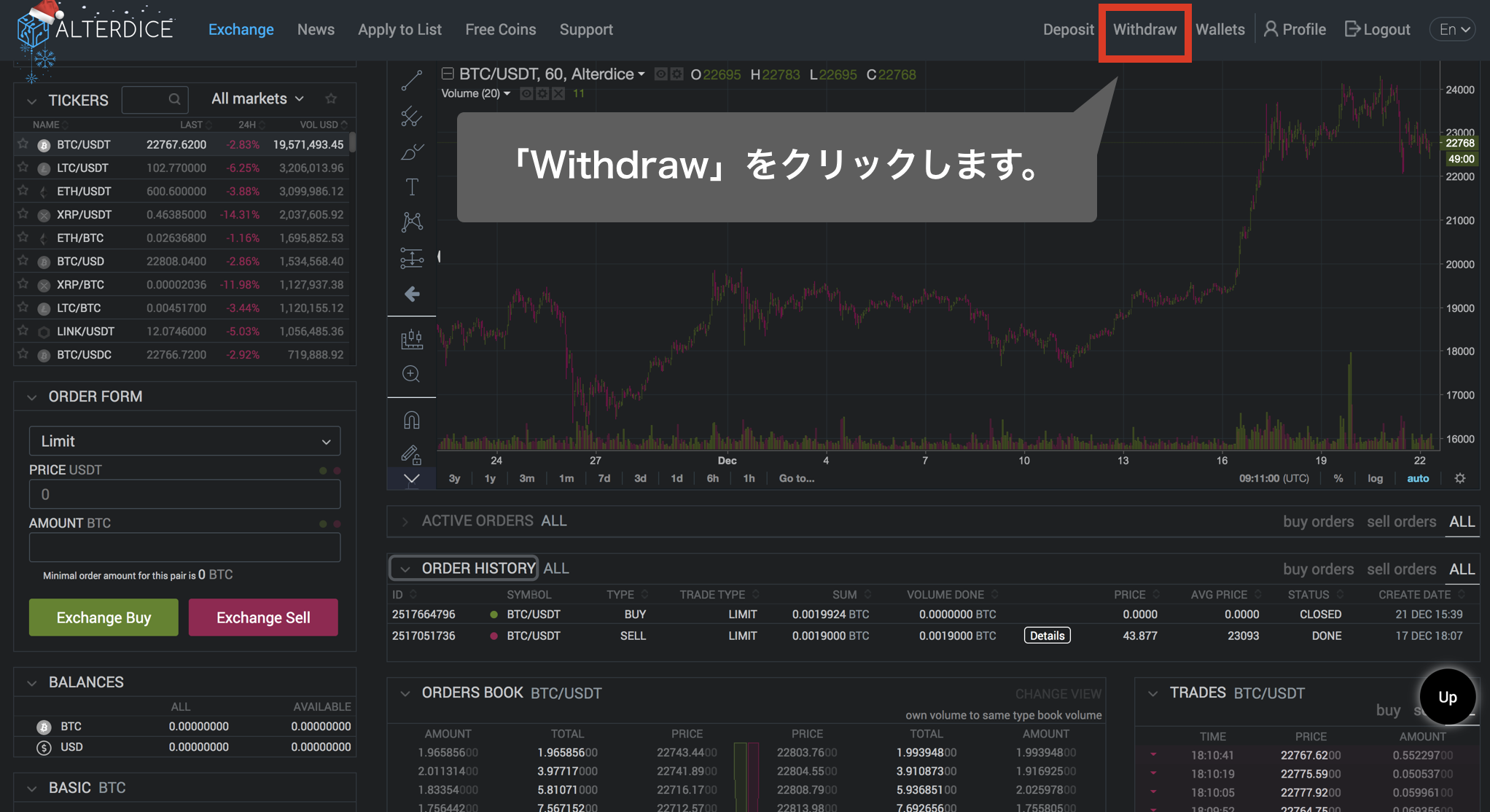
続いて、以下の画像のように、赤枠の部分をコピーしてEXCELに貼り付けます。
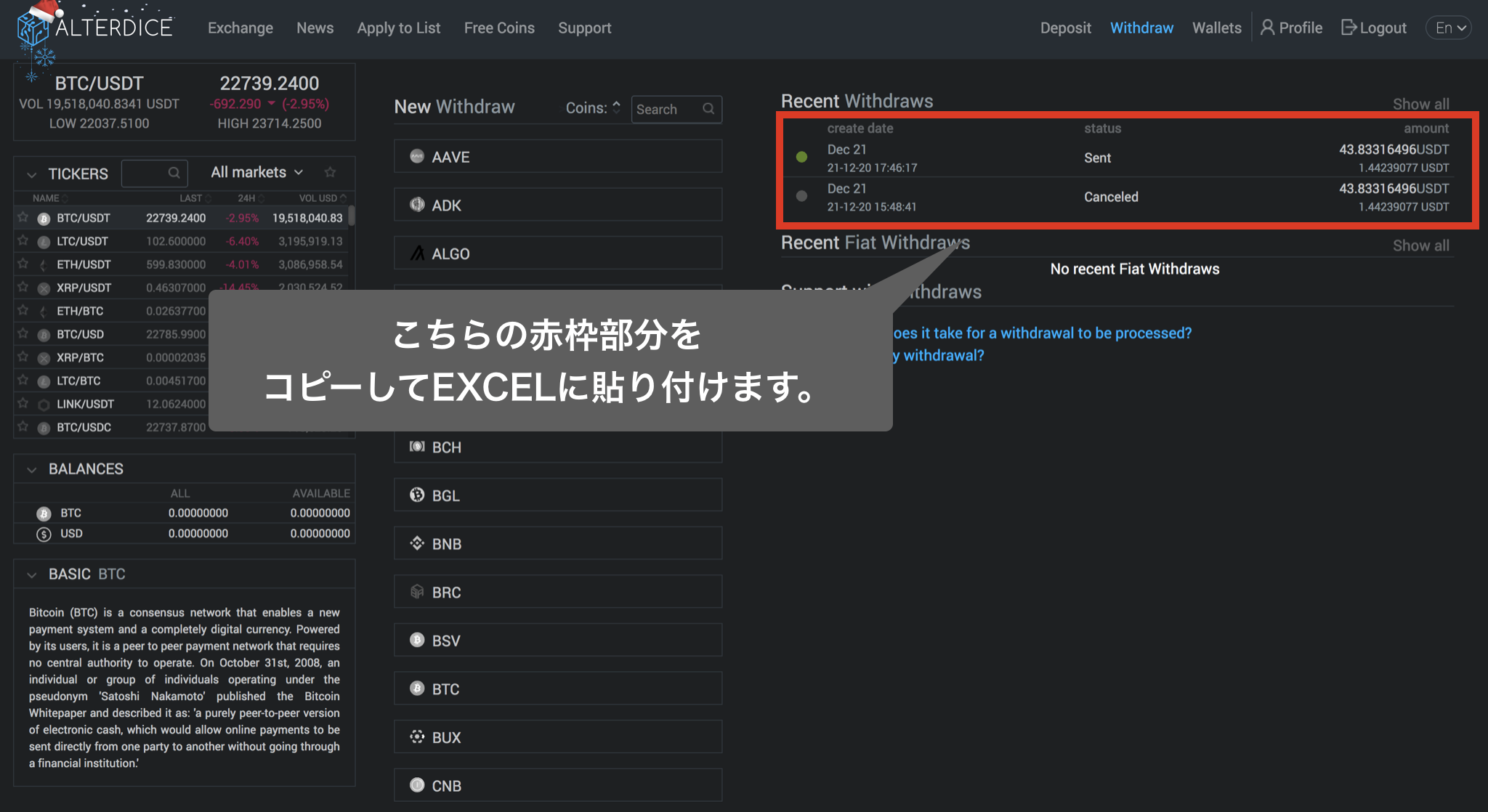
EXCELへの貼り付けイメージは以下のようになります。
この時、1行目の項目と2行目以降の値にズレがないかを確認してください。
万が一ズレていた場合は、クリプトリンクにアップロードしても正しく取り込めませんので、コピーし直すか、列を修正して下の画像を同じような表記にしてください。
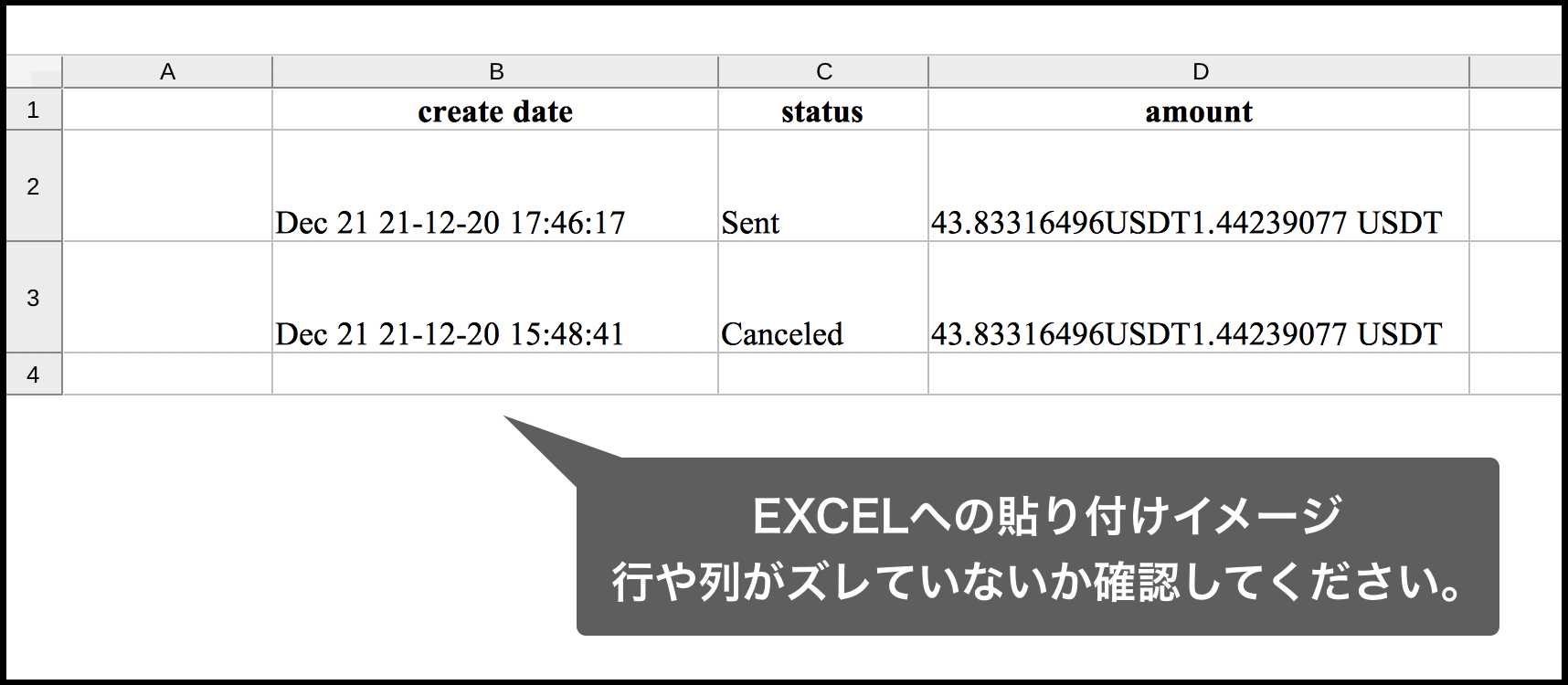
最後に、作成したEXCELファイルは、「withdraw_history.xlsx」という名前で保存してください。
4. 取得したファイルのインポート
CryptoLinCアカウントのTOPで、「アップロード」をクリックしてください。
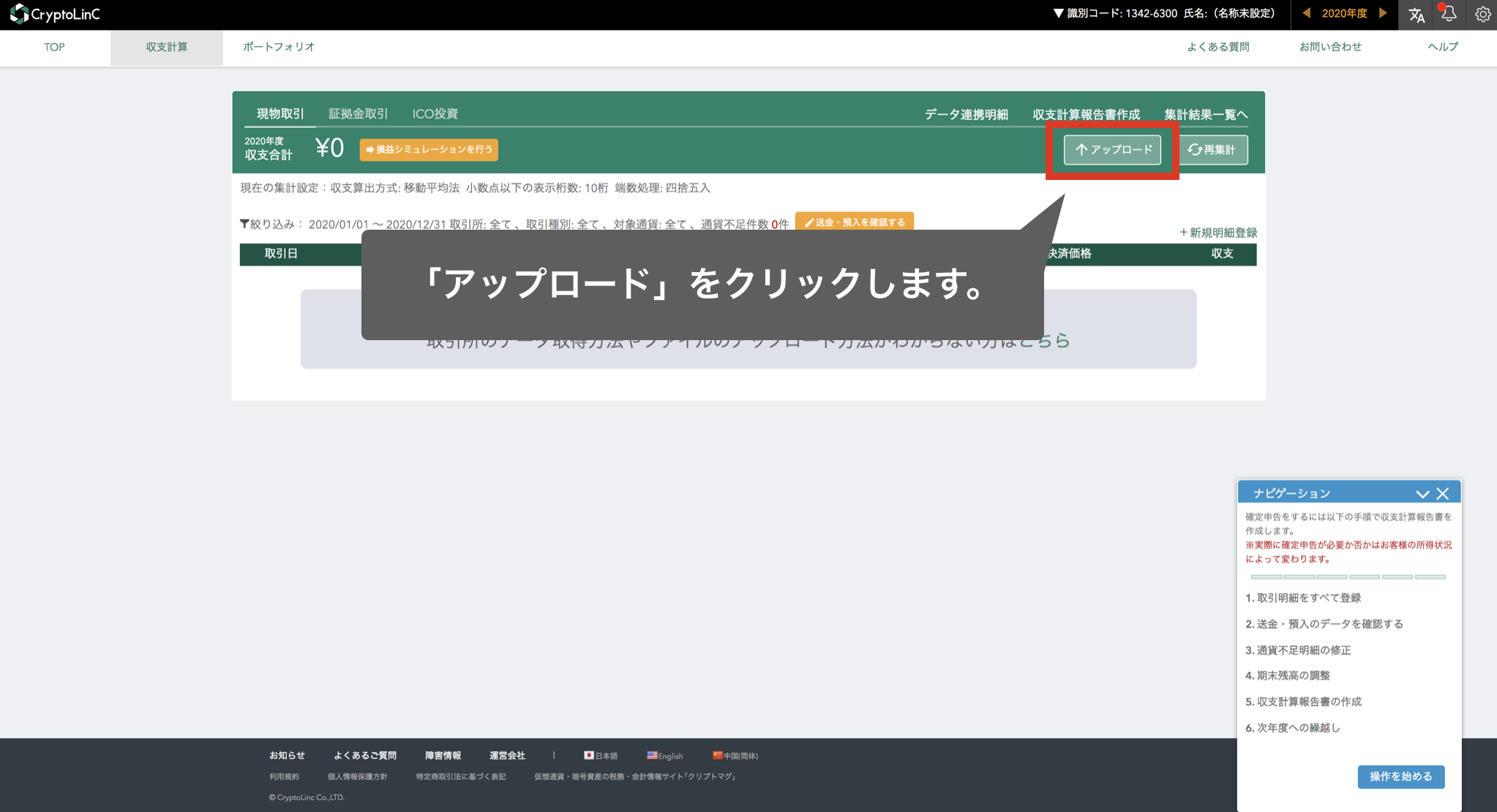
続いて、データをアップロードしたい取引所を選択してください。
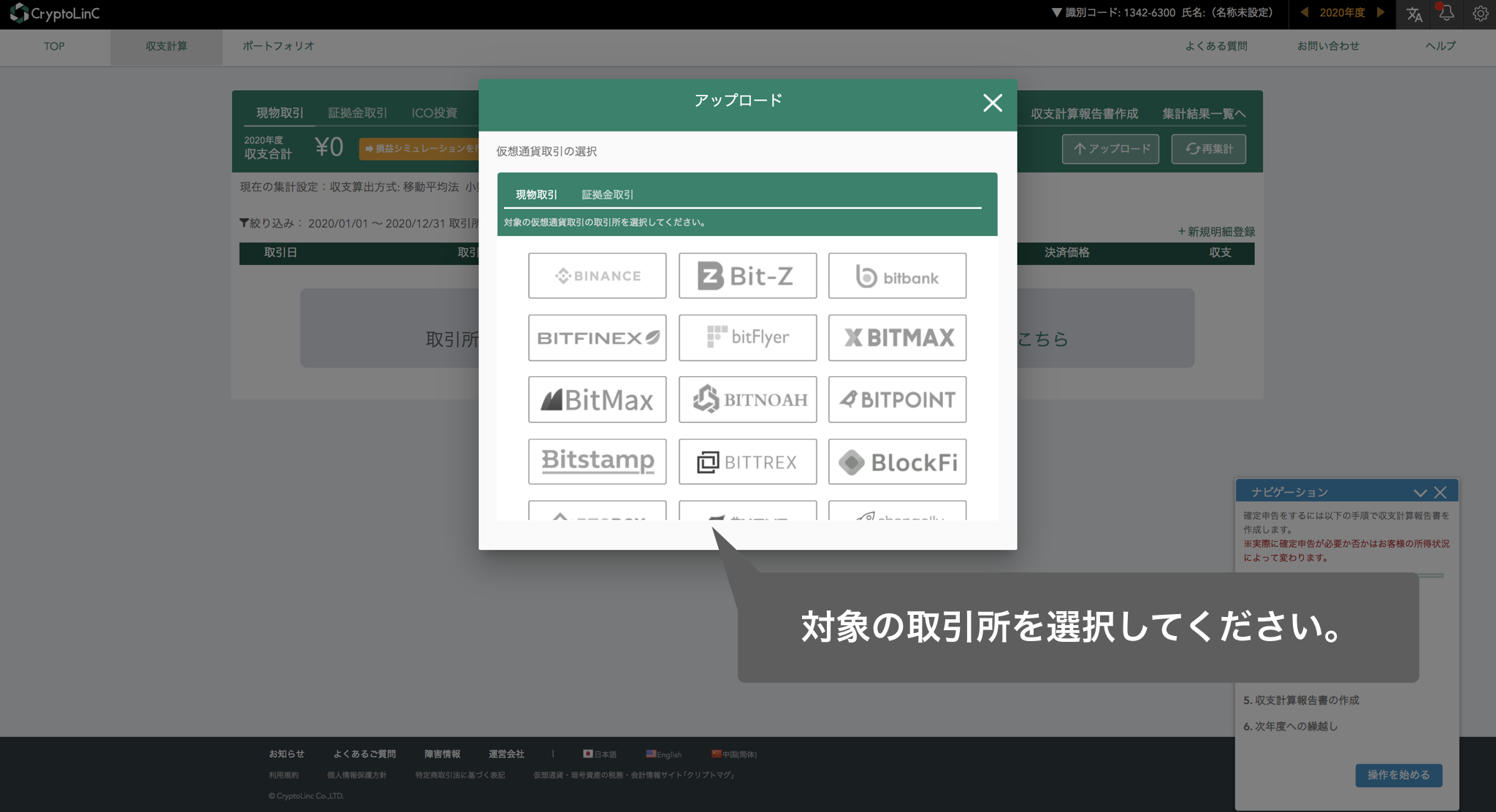
最後に、下の画像に記載されている操作にしたがって、ファイルをアップロードしてください。
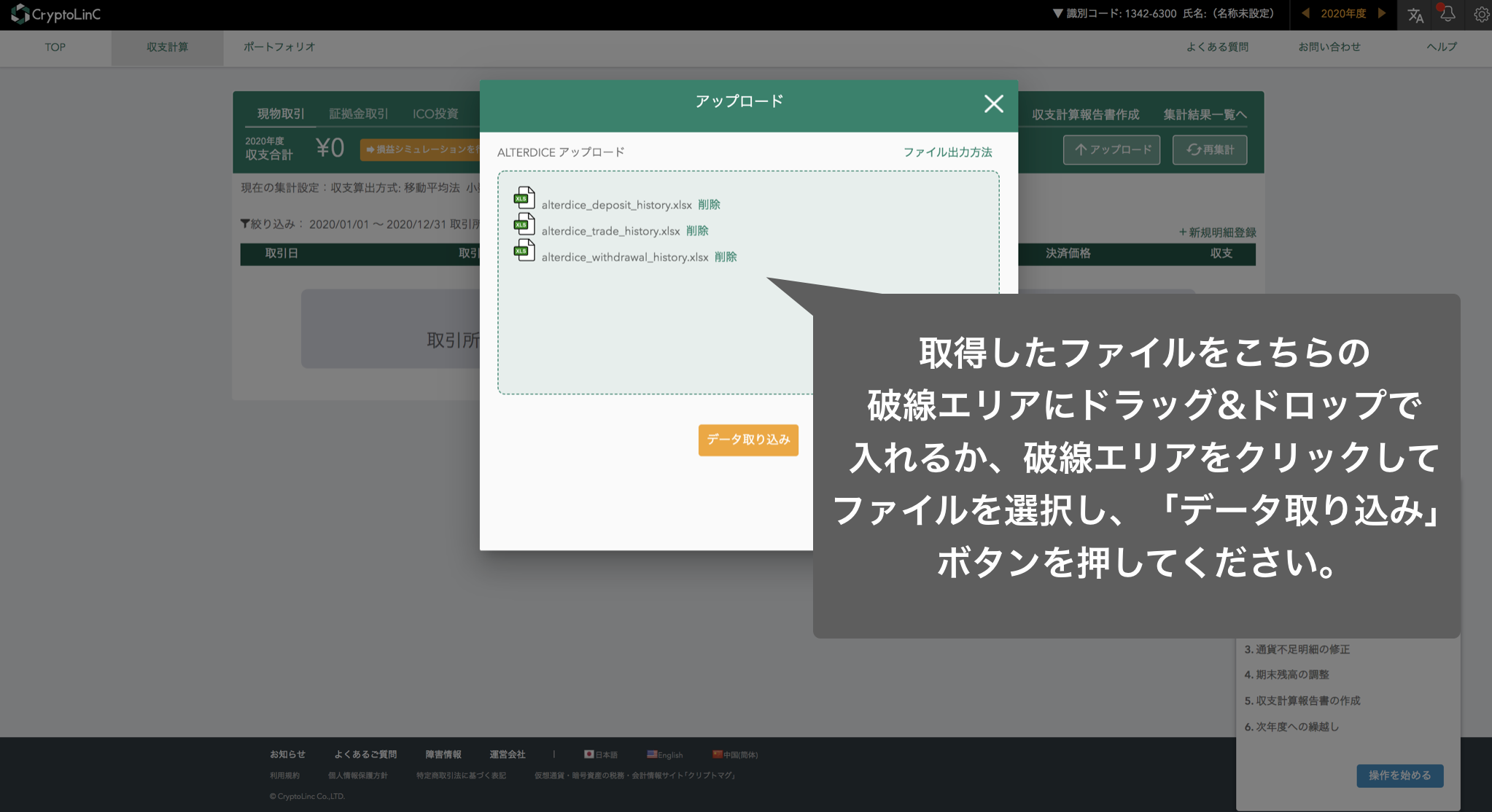
ALTERDICE現物取引